This post contains affiliate links. Which means I will make a commission at no extra cost to you should you click through and make a purchase. Read the full disclosure here.
Pinterest is an amazing source of traffic for any new blog when leveraged right. It can fast track your blog and content to getting seen and noticed by your ideal audience.
And if you are looking to schedule content for free on Pinterest. Chances are you’ve realized that it is an important part of any blogging strategy. But requires a unique approach compared to other social media platforms.
Have you heard that there is a free way to schedule pins using IFTTT? Well, there is. But there are actually some serious implications behind using this method. Which I will cover later.
- What's Covered In This Free Pinterest Scheduler Guide
- Learning How To Use Pinterest Takes Time
- The Importance Of Only Using Pinterest Approved Schedulers
- How To Use This Free Pinterest Scheduler Method
- Invest In Tailwind If You Want To Schedule Pins & Save Time
- Why I Use This Free Pinterest Scheduler Even Though I Have Tailwind
- Overall Review Of This Free Pinterest Scheduler
What’s Covered In This Free Pinterest Scheduler Guide
Instead, what I am going to show you is a method of scheduling pins for free. That does not require any third party software or tools like IFTTT. As using the wrong tools for your Pinterest marketing could get your account banned. And lose all the hard work and time you spent building it up. By using this method instead. You can be confident this method is safe to use on your Pinterest account without getting banned.
I’m also going to show you the unique reason why I use this method as well as using Tailwind. Which is the Pinterest scheduler you need to get. If you really want to optimize the time you spend on your Pinterest marketing strategy.
Disclaimer: Whilst this method alone will not get your account banned. There are still other factors such as the way you pin. And how often you repeat your pins that could get you flagged as spam and banned from Pinterest. This method can’t prevent you from spamming your pins.
You should always make sure to be following Pinterest’s policies and rules. To make sure you don’t get banned for being spammy or abusing the system. Always try to be mindful of how your account looks to others.
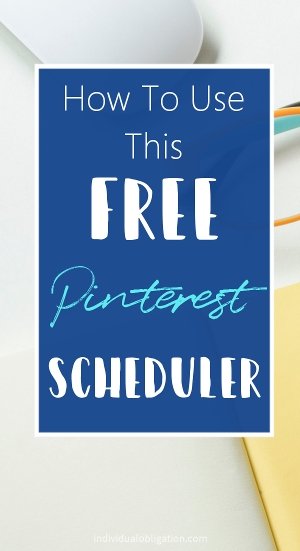
Learning How To Use Pinterest Takes Time
A free Pinterest scheduler or even a paid one like Tailwind. Is useless without a Pinterest marketing strategy.
No matter what anyone tells you, Pinterest takes time to use and requires time to learn in it. To speed up this process, invest in a quality ebook or course for Pinterest will pay off.
Pinterest is NOT easy to figure out on your own. Take it from someone who tried going this ‘cheap, figure it out yourself’ route. And for 6 months I barely got anywhere until I started investing in my Pinterest education.
In short – don’t be like me and regret wasting 6 months of guessing how to use Pinterest. Learn it from someone who already knows how to use it. Like Carly Campbell’s Pinteresting Strategies.
The Importance Of Only Using Pinterest Approved Schedulers
When it comes to using a free Pinterest scheduler or even a paid one. Use extreme caution and only use Pinterest approved partners.
When you’ve spent hundreds of hours building up your Pinterest account. The last thing you want is to lose all that hard work. By getting blocked as spam or breaking one of Pinterest’s many mysterious rules.
Nowhere do I see IFTTT on this list. And I seriously wouldn’t use anything, not on this list. But that’s just me.
There are plenty of options for schedulers using this list, other than Tailwind. Like:-
- Buffer
- Hootsuite
- SmarterQueue
- SproutSocial
- ViralTag
- And more
How To Use This Free Pinterest Scheduler Method
Right, so let’s get to the actual method!
First, login to Pinterest.com.
In the top right corner, click on the red circle with a white + symbol in it.
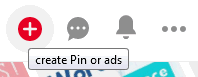
Click Create Pin.
On the new screen you’ll see something like this:

Adding A Pinterest Image
Here you can drag and drop an image onto the box on the left. You can also click this box to browse for a file on your computer.
Or the third option is to click on Save from site. Then enter a website URL.
And click the > button.
Select an image from those shown and then press Add to Pin.
If you need to remove the image, hover over it and press the trash bin icon.
You can also click the tag icon to tag products in the image too.
Writing The Title & Pinterest Description
On the right of the Pinterest image. You can create a new meta title in the Add a title box. Use this to create a title variation for your blog post. Try to target different keywords to make the maximum use of this feature.
In the Say more about this Pin box. Enter your Pinterest description. This should be a keyword rich description that consists of well-written sentences. Plus a few hashtags at the end, that cover both the broad topic and more specific topics of your pin.
The Pinterest description box will only let you write up to the 500 character limit of a pin. So go ahead and fill it up. You do not have to worry about your Pinterest description cutting off so long as it fits in this text box.
Related: Looking for a way to embed your Pinterest descriptions and images into your blog posts? Well, with this Pinterest hack will show you exactly how. Plus you can even hide your pins with the method!

Adding A Pin URL & Pinterest Board
Below the text box for your Pinterest description, there is a box to Add the URL this Pin links to. Add the URL of your blog post in this box. And make sure to include the https:// and www. If your blog URL uses it.
Next, you’ll want to Choose a board this pin will be pinned to.
Click the box and select one of your Pinterest boards from the list. You can even use the search box at the top if you have lots of Pinterest boards.
How To Schedule Your Pins For Free
Lastly, you can set this pin to either Publish immediately or Publish at a later date.
If you want to schedule your pins for a specific time, select Publish at a later date.
You will then be given an option to select a date and a time for the pin to go out. Click on each of these to set them.

Then once you are happy everything is set correctly. Click the red Save button at the top right corner. The pin will be saved and you will have the option to See it now.
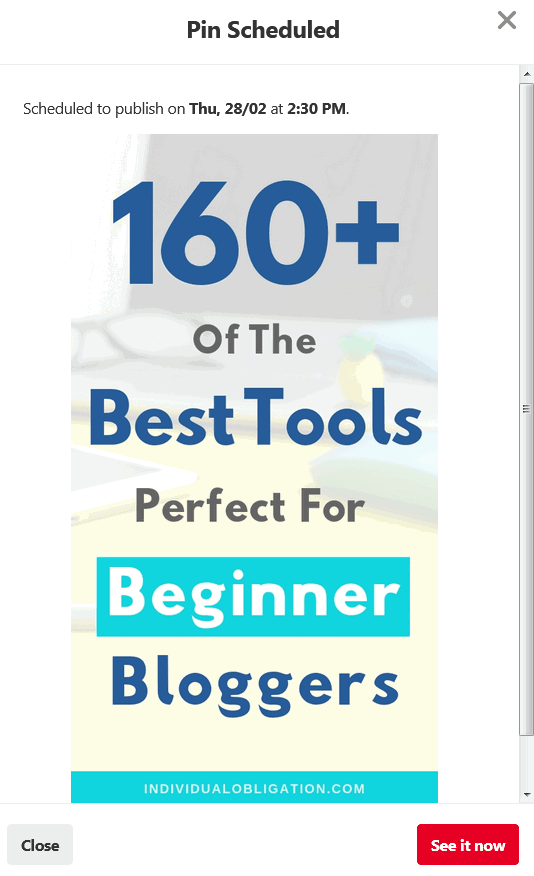
Reviewing, Deleting & Manually Publishing Scheduled Pins
If you need to view these scheduled pins at a later date. You can see them by clicking on your avatar icon in the top menu bar. And then clicking on Pins just below your full-size avatar and website URL.

Directly below the Pins button, you can see a section called Scheduled Pins that only you can see. You can either click the individual pin images or the > button on the right to see everything.
This page shows all the scheduled pins you have. And you can click into each one to review the full description, image, title and URL.

From this page, you can also Delete the scheduled pin or you can even click Publish now to make it live immediately.

And that’s all there is to it really! Simple, right?
The Pros Of Using This Free Pinterest Scheduler
So, let’s consider the pros of using this free Pinterest scheduler method.
- Allows you to do productive batching of pins
- Shouldn’t take longer than other free methods like IFTTT
- 100% Risk-free of account suspension since it is all within Pinterest’s tools
- You don’t have to worry about a third-party scheduler getting blocked. Or removed from the approved list at a later date
- Lets you write a new meta-title for every pin. Which means you can write a title variation of the original blog post. That targets different keywords!
The Cons Of Using This Free Pinterest Scheduler
While considering the pros of this free Pinterest scheduler are important. It is also vital to consider the cons as well.
- Takes a bit longer than repinning from a blog post or Pinterest board directly
- Doesn’t have a way to automatically loop pins. You really need Tailwind for advanced features like this
- You can only delete scheduled pins, there is no option to edit if you change your mind on something
- Can only schedule pins for up to 2 weeks in advance. And a maximum of 30 pins in total.
If you need more than 2 weeks and up to 30 scheduled pins. Then you should seriously reconsider getting a free trial of Tailwind. You can even get a free $15 credit by signing up through my link.
As you can schedule months in advance and an unlimited amount of pins too. Not to mention the added bonuses of smart looping, intervals and their variation of group boards. Called Tailwind Communities (previously Tailwind Tribes), which you can get for free even if you don’t pay for the rest of Tailwind’s features.

Invest In Tailwind If You Want To Schedule Pins & Save Time
Whilst the above method covered in this blog post will let you schedule pins for free. If you truly want to save time using Pinterest then invest in Tailwind. This is hands down the best Pinterest scheduler for saving me time on Pinterest. Without it, I would have gone crazy by now.
It may not be free, but what you pay for results in way more flexibility and time-saving tools. Think of it this way – time is money.
And for a small investment of $10-$15 per month. You could free up tons of time for doing other tasks. That could move you towards a goal that earns you money. That will more than cover the cost of the scheduler many times over.
Why I Use This Free Pinterest Scheduler Even Though I Have Tailwind
However! Even as a long time Tailwind user myself. I’ve found myself using this method more often. On top of my usual Tailwind scheduling and manual pinning too. Because I believe you need to be actively using Pinterest itself. To be truly considered active by Pinterest.
Why am I using this method over Tailwind? Well, I often create multiple pin images for each of my blog posts. But it doesn’t make sense to embed all my images and Pinterest descriptions into my blog posts. The number of pins on a post can start to get a bit out of hand.
So what I do once I’ve created so many pin images for a post. Is I start using this free Pinterest scheduler instead. Because firstly, it saves me the hassle of embedding the pin into the blog post and then pinning from there.
But also, I can uniquely change the meta-title to target different keyword variations. Compared to a pin embedded directly into the blog post.
That’s a double win if you ask me!
Then once it’s posted onto Pinterest. I can then pick it up with Tailwind and schedule it to all the other relevant boards it fits on to. And then lastly my best of Individual Obligation board. After which I’ll consider sharing them to Pinterest group boards I’ve found and joined using this method. On top of the Tailwind Communities, I am a part of.

Overall Review Of This Free Pinterest Scheduler
Overall, this is a free Pinterest scheduler. That has zero risks of getting your account banned by Pinterest. Some manual work is required, but the scheduler allows you to batch this up in a time that best suits you. Compared to manual pinning methods.
Whilst IFTTT might well be legit. It is concerning that it is not on the list of approved partners Pinterest has listed on their website.
As such I would not risk using the IFTTT method on my account. I put in way too much work to lose it, just for cutting some corners.
Regardless, this method is useful if you want to schedule pins in advance without having to pay for a scheduler. But it is worth noting, that a paid scheduler like Tailwind. Will not only allow you to schedule pins in advance. It will save you time too. Remember – time is money.
So, whilst this Pinterest scheduler method is free, it does take more time.
And even if you get Tailwind. You can still use this as an advanced method to target different Pinterest keywords. Since you get the option to change your meta-title of your Pinterest images. Which is something I have not seen possible to do, anywhere
So, how do you schedule your pins? Are you manually pinning them or do you plan to use a tool like Tailwind to save you time?
If you found this blog post useful then please consider taking a few seconds to share it to your favorite social media platform!

Hi Lisa your website’s name is witty. Thanks for sharing this post. It’s been very helpful. My goal is to take my Pinterest marketing to the next level and the Pinterest scheduling tools you shared are definitely worth to look at.
Valerie
Hey Valerie,
I’m glad you like the name, I really struggled for much longer than I should have over picking one. But at some point you just have to go with it.
I’ve found this way of scheduling Pinterest pins for free really useful. In fact, I use it everyday to schedule my new pin variations. Because Pinterest lately seems to want more and more fresh pins.
Very Nice Post and well defined the topic, you have done the great work. keep it up the good work.
Thanks, I’ll definitely try to keep it up 🙂
Tailwind is amazing but i haven’t tried others, might try buffer.
Thanks for the feedback. I’ve tried Buffer but found it quite limited compared to using either Tailwind or the native free Pinterest scheduler.
There’s much to be said for manual pinning in Pinterest Lisa. I’m like you since I use a combination of manual pinning and Tailwind.
Like you I’ve learned the hard way before looking to others for help. I’ve had a suspension and lost my account for a while.
One of the best pieces of advice in your post is to imagine what your account looks like to others. It’s a shop window for others to look through and the last thing you want to do is fill it with junk.
Hey Paul,
Thanks for stopping by to comment!
I’m so sorry to hear that Pinterest was mean enough to suspend your account. I hope it wasn’t recently with all the spam filter bugs that have been going on since March this year.
I was suspended for spam around March, though it was lifted within 10 hours when I raised a support ticket. My account has been growing steadily since then, up to the point the account for my blog became unattached from the master business account and I couldn’t access it for two weeks!
None of my scheduled pins (in Pinterest) posted and my Tailwind queue stopped as a result… sheesh. A two week outage hits your engagement for sure!
I had access restored in mid-October and am taking a much different view in my approach as I mentioned in my previous comment. I’m also testing paid promotion to see how that changes things.
Fingers crossed!